Here you will find how to create a release in the platform from a user’s account step by step.
Create your release step by step:
1. Album info
2. Licenses
3. Tracks
4. Preview and distribution
Create your release step by step.
To distribute your album, you have to select “Create a release” from Catalog > Albums:

Once created, you will have to follow the 6 tabs of the release and fill in the requested metadata.
1. Release Info
In the tab “1. Release info,” you must fill in the following information:
- Cover Art. You must upload an image from your computer.
- Album (disc title). If it is a single, the title must be the same as that of the track.

- Remix or version. Use this field if this track is a different version from the original recording. For example: Radio-Edit, Remix, etc. If applicable, insert the mix here, without brackets.

- Artists. If it is a single, the artists must be the same as in the track level.

- Label. If you are not with any label, you can enter the name of the band or the main artist.

- Genres.
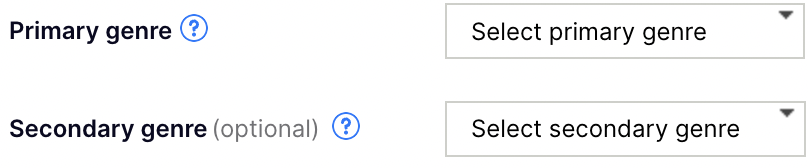
- Language.

- Format. It is necessary to specify whether it is a single, an EP, or an album.

- UPC Code and reference number. If you do not have your own codes, you just have to check the box “Assign one to this album” That way, the platform will assign them automatically as soon as the deliveries to the stores are generated.

2. Licenses
- In the “2. Licenses” tab, you have to fill in the following information:
- Price category. Select a price range of your release for download stores.
- Digital Release Date. The date on which it will be available on the channels. Keep in mind that channels can take between 2 to 15 days to publish.
- Original Release Date.
- License Type. Copyright or Creative Commons.
- License Holder.
- (P) copyright for sound recordings: the name introduced here will be displayed in the bottom part of the release on Spotify.
3. Tracks
- Upload the tracks from this tab and edit the information on each.
- If it is the first time you upload the track, you must select “From your Computer”; however, if the track has already been uploaded in the past, you should select “From Catalog.”

- The metadata that you should fill in is the following:
- Title. If it is a single, the title must be the same as the release title.

- Remix or Version. Use this field if this track is a different version from the original recording—for example Radio-Edit, Remix, etc. If applicable, insert the mix here without brackets.

- Artist. If it is a single, the artists must be the same as in the release level.

- Genres.
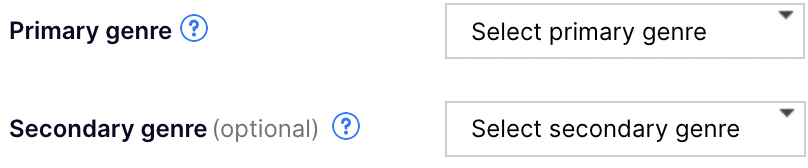
- ISRC and ISWC codes. If you do not have your own codes, you just have to check the box “Assign one to this album”. That way, the platform will assign them automatically as soon as the deliveries to the stores are generated.

- Publishing Rights. The legal name of the rights owner. Format: Firstname, Lastname or Exact Legal name.

- Lyrics.

- Explicit Lyrics. It should only be marked if one or more tracks on the disc contain explicit letters. This option should also be marked at the track level.
- Language.

- Available separately. Indicate if this track can be bought separately or not. Uncheck in case this track is only available when buying the entire album.

4. Preview and distribution
- Here you will see information about the album and track/s. In the upper right, the button “Distribute this release” will appear if all metadata has been filled in and the release is ready to be distributed.
- By clicking that button, you will see all available DSPs. Select the channels you want to distribute the release to. We wish to remind you that you can also distribute your release from tab 6, “Distribution.“


